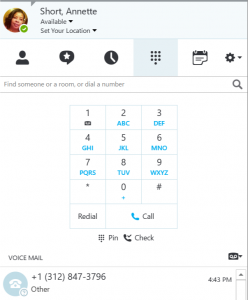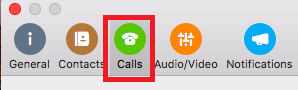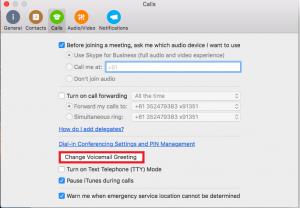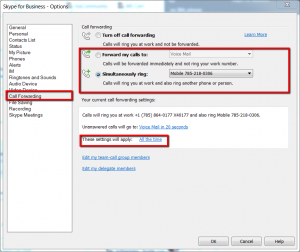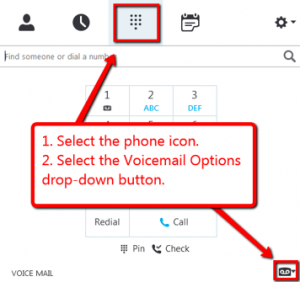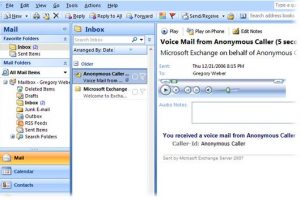The Department of Information Technology is working diligently to establish full functionality to the institution’s email and telephone infrastructure due to a virus attack.
As of today, all faculty and staff have new Office 365 email accounts in the cloud which can be accessed online for now at https://outlook.office.com. We will be working with the campus soon in sending out information on how to setup and access your email message through the Microsoft Office program on your computer.
We have released and redirected all inbound email messages to your cloud account which was previously stored on our Barracuda spam server as of Friday, August 7th.
Below are our next implementation steps this week for your awareness. Please be advise that this process is complicated and timely and we appreciate your continued patience as we work out the kinks to establish a successful email work flow.
Please forward any questions, inquiries or concerns to helpdesk@capital.edu and one of our IT professionals will connect with you.
- PST Files: A PST file is a personal storage table that stores copies of messages, addresses, attachments, calendar events, contact cards and other personal information used in Microsoft Outlook and/or Microsoft Exchange. Your old PST file will hold information prior to the email outage. IT technicians are currently working on extracting and moving all faculty/staff PST files to your email account in the cloud this week. This is a new procedure that will need to be tested and vetted prior to full implementation, so we appreciate once again, your patience and understanding as we diligently work out the kinks to this process. We will keep you updated as we get closer to implementation.
- Resource Mailboxes: Now that the email system is officially migrating to the cloud, setup for resource mailboxes will need to be recreated for cloud usage and accessibility. This is due to the way Microsoft currently configures resource mailboxes to run on their servers in their data centers in the cloud. If you had a resource mailbox that you would like for us to recreate and setup in the cloud with permissions, we kindly ask that you submit a request immediately to helpdesk@capital.edu. When sending your request, we ask that you give us the following information:
-
- Name of mailbox(es) you need created;
- Name of all personnel who needs access to it;
- Info for a primary contact person (prefer cell phone) so that we can work with that person to ensure the mailbox has been created properly and functioning correctly
- Distribution Groups: A distribution list allows a user to maintain a list of email addresses and send messages to all of them at once. There are two types of distribution lists—static and dynamic:
-
- Static: Members of a static distribution list are added and removed manually by the group administrator(s). During the migration process from on premises to cloud, static distribution lists should not need any reconfiguration or changes. However, we ask that you test your list to see if you get a bounce back message and seek assistance with any issues by contacting helpdesk@capital.edu.
- Dynamic: Dynamic distribution groups are mail enabled active directory group objects that contains a list of users based on a filter/criteria and the number of users can change automatically at any time based on the filter/criteria. Dynamic lists are best for emailing a list of contacts within the organization such as specific majors, minors, alumni or employees.
If you had a dynamic distribution list, you will need to contact IT, helpdesk@capital.edu to have it recreated and deployed to the cloud. Please provide the following information:
-
- Name of your group;
- Name of primary contact person (prefer cell phone) so that we can work with that person to ensure mailbox has been created properly and functioning correctly;
- Contact IT if you are unsure of whether your group is static or dynamic
- Voicemail messages: The telephone system continues to function on campus, however, voice mail messages to your email account is still not working. We are working to get the voice mail system configured so that all voice mail message are redirecting to your account in the cloud. Departments with voice mail needs should contact the helpdesk@capital.edu for assistance. We have a temporary work around solution that we will implement for you.
- Additional, you will not be able to access and retrieve any voice mail messages until the voice mail system has been rebuilt and repaired. We apologize for the inconvenience and thank you for your patience.