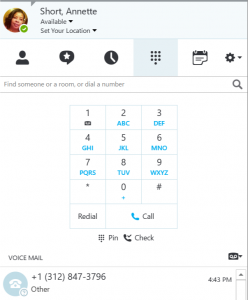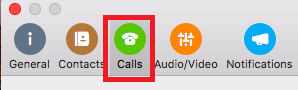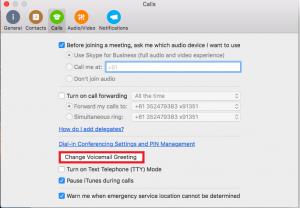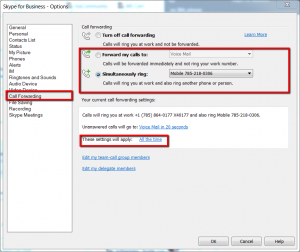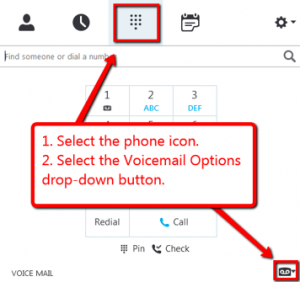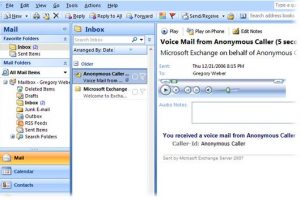Changing Your Voicemail Greeting in Skype For Business (Windows)
Changing and personalizing your office telephone voicemail message with Skype for Business is simple and easy. The instructions below are for Windows operating systems with Skype for Business.
- Open up your Skype for Business client on your computer
- Click on the dial pad/phone icon tab and select the voice mail option drop down button (your voicemail messages are also shown at the bottom of the phone panel)
- Select change greeting from the drop down button
- Follow the prompts from the voice mail system to change your personal voicemail greeting. You will be recording your message utilizing your PC speakers or mic.
====================================================
Changing Your Voicemail Greeting in Skype For Business (Mac)
Changing and personalizing your office telephone voicemail message with Skype for Business is simple and easy. The instructions below are for Mac operating systems with Skype for Business.
- Open up your Skype for Business client on your computer
- In the Mac menu bar, select the Skype for Business, then select Preferences
- Select Calls
- Select Change Voicemail Greeting
- Follow the prompts from the voice mail system to change your personal voicemail greeting. You will be recording your message utilizing your PC