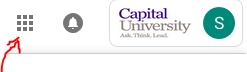New for the 2019 Spring semester, CapIT is pleased to offer the Google, or GSuite for Education set of collaborative productivity tools. While many of you are probably familiar with Google Apps, GSuite for Education extends these familiar tools into a collaborative, cloud-based storage environment. Additionally, GSuite for Education (GSuite) ensures that our #CapFam content and information storage needs meet the essential Privacy and Compliance standards, currently not employed through free versions of products like, DropBox.
Essentials
Unlike your personal Google Apps account you may have used in the past, here are some of the essential tools of Capital’s GSuite:
- Drive – Drive is your personal, unlimited cloud storage space. Access your files from any device – including your home computer, all you need is a connection to the network. There are no limitations to the types of files you can store and access. Also, accessing Drive does not require the use of the VPN from your home computer to your files. (Reminder: Using a personal VPN in open, public Wi-Fi settings, (like Starbucks) is always a good practice!)
- Team Drives – Probably the most valuable tool in GSuite is Team Drives. Team Drives is the simplest way for you to access, work and share files with others. You can build shared Team Drives with multiple owners for your department, your classes, or with colleagues around the world. (Tip: Learn how to customize different themes for your Google Team Drives. It is fun and adds a unique visual element to quickly identify which Team Drives folder you are seeking.) Important note: Using Drive and Team Drives with the new Google Drive File Stream tool makes file storage incredibly simple! With Drive File Stream, you can: Quickly see all your Google Drive files in Finder (Mac)/Explorer (Windows) (including Team Drives) – Browse and organize Google Drive files without downloading all of them to your computer – Choose which files or folders you’d like to make available offline – Directly open files in common apps like Microsoft Office and Adobe Photoshop.
- Google Apps – Of course, many of your favorite Google Apps are still available.
Self-Help Documentation from Google
GSuite help is only a click or two away. For support with the GSuite service, faculty and staff must utilized the easy help guides and training provided by Google. (FYI – If you call the CapIT HelpDesk, we can cannot provide any better documentation or help than Google – in fact, we use Google Help, too!) Here are some links to get you started:
How do you get Started using GSuite?
There are a couple of items you need to know before using any component of Capital’s GSuite service:
- If you have a personal Google account (Gmail, Apps, etc.) – your browser probably has a “browser cookie” for your personal Google account already set. To use the new Capital GSuite service, you must login to your Capital GSuite account, and not your personal Google account. There are several ways to do this, here is one of the simplest ways: 1) Open a new browser tab in the Chrome browser, 2) Next, and if you see your personal Google account icon, click on it, 3) Click the Add Account button to add your Capital email name, then authenticate to your Capital account. That’s it! (Once added you can simply switch between your Capital and personal Google accounts by clicking on your Google account icon.)
- You must login to your Capital GSuite account – as mentioned above, you must login to your Capital Google account before you can begin using any GSuite component. If you have never used a Google account before, not to worry, it is simple. To get started, and in a Chrome browser tab type, “Google Drive” as a search. Next, select “Google Drive” in the search results. You will be taken to a Google Drive screen and at the bottom of the screen you see will a button that says, “Go To Google Drive”. After clicking the button, you will then be prompted to enter your Capital credentials (ex. sterry@capital.edu). After clicking the next button, you will be taken to the “Capital Gate” and prompted to authenticate with your full Capital credentials. (Simply follow the login instructions.) Next, you will be taken to your Google Drive space. (Tip: Notice the Capital logo in the upper, right-hand corner of your browser window? That area is quick indication of which Google account you are logged into and are actively using.)
- File Sharing with external users – In Drive and Team Drives, you have the ability to share with others outside the #CapFam domain. Please use extreme caution when sharing files with any external users. Never share your Capital Drive/Team Drives files and content with your personal Google account. If you are going to work with Capital content, then you should be logged into and using our Capital GSuite instance.
- How do I find all of the available Google Apps in Capital’s GSuite ? – You can always do a Google search to help you find any Google App – however, and for several years, Google has used a simple icon in any browser window to represent Google Apps. Click on the Google “waffle” icon to see your available Google Apps.